The Guide to Android for Beginners
Welcome, Android beginners! After studying this guide, you will transform from a novice to an old pro! Well, now, not actually… But it’s going to give you a large step in that course. This guide is supposed to be for absolute novices but will truly provide remarkable insight to those who have been gambling around with Android devices for a while. If you have any questions, please don’t hesitate to comment or e-mail. Enjoy!
TERMS YOU NEED TO KNOW

Back, Menu, & Search – These four buttons are covered on nearly every Android device. The home button sends you to your private home screen when pressed. The returned button will lower back out of apps, menus, or web pages. The menu button commonly brings up settings menus, and the search button searches. These buttons have some cool hints; however, they may be covered in one-of-a-kind articles. Home Screen – This is the display screen you spot when you strengthen your device or touch the house button. It is where you place apps and widgets and is the primary hub for performing your tool.
Long Press – Long urgent is the act of critical and protecting an area of your display for longer than 2 seconds. It allows you to move apps on the house screen and see additional menus on the home display screen or interior different apps. Think of it as a “proper click” for your Android tool. Widget – A widget is a “mini” app you region on your home display. They typically have much fewer capabilities than the full app. However, they have immediate operation. They are handy for generally used tasks. However, they use many gadget resources and might sluggish down your tool. Launcher – The launcher is the part of your OS you engage with. Think of it because of the tip of the Android iceberg. It controls your house screen and app drawer and launches apps. The inventory launcher does a splendid task but lacks a few customizable alternatives. There are launcher substitute apps available on the market if you want to personalize your tool similarly.
BASIC FUNCTIONS AND TASKS
Navigating Through Your Device – The best way to discover ways to navigate your device is to explore your personal. Get acclimated to the notification bar byby touching your display’s pinnacle and swiping your finger down. Enter and go out your app drawer – strive out the preloaded apps and notice if there is whatever you want. You must not worry about deleting whatever is critical, as Google made it impossible to delete system apps and files. Check out your device’s settings through the urgent menu button on your home display. I could not endorse changing any settings unless you were positive you understood what you were changing.
Arranging Your Home Screen –
With Android, you can customize almost every tool component, and the home screen is a satisfactory place to start. Android permits one to seven home monitors, depending on your device or launcher. This allows you to prepare your closely used apps by putting like apps on the equal display screen. To area an app, open your app drawer, press and preserve the app you want to place, and drop it where you need it on your property screen. You can then pass apps equally, press and hold the icon – and drop it where you want it.
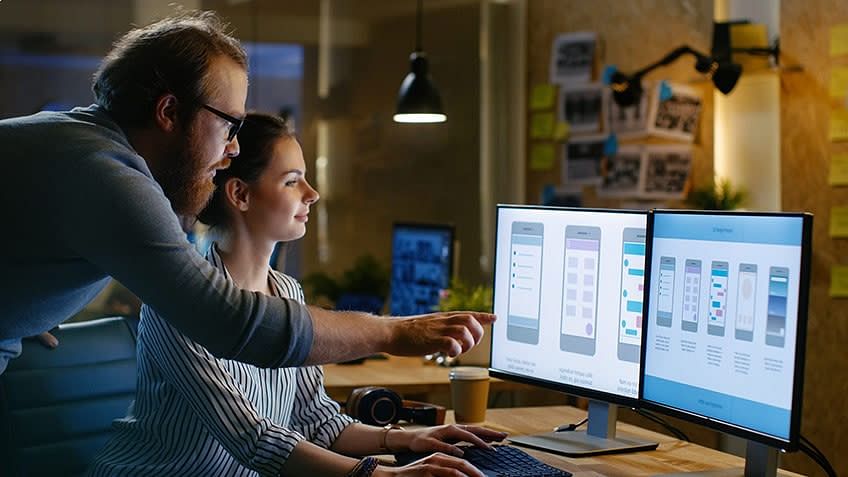
The subsequent way to personalize your property screen is to add widgets. To add a widget, press an open region of your home display. A new menu will pop up. Select “Widgets” and scroll through the listing, then pick whatever widget you desire for the vicinity. A new menu will ask you what size you want your device to be; once you choose the size, you’re accomplished! You can circulate devices in a way similar to app icons by pressing and keeping them.
As you likely noticed while including your widget, you can add shortcuts and folders and trade your wallpaper with the aid of long-pressing an open vicinity on your property display screen. Folders are superb to hold your house display screen prepared and uncluttered. To add apps or shortcuts to a folder, honestly drag and drop them into the folder. You can add shortcuts like a direct dial and direct messaging for people you touch often. Changing your wallpaper is another exceptional manner to customize your tool.
Deleting App Icons and Widgets –
Now that you’ve turned out to be a pro at adding stuff to your private home display screen, you may experience they want to get rid of some matters. Deleting app icons and widgets from your personal home display is easy. Just press and maintain whatever you desire to take away. When you do so, a small trash can icon will appear. Drag and drop the object, which will likely be eliminated from your home screen. Be careful. Even though you maintain the item over the trash can for longer than 2 seconds, it will probably be uninstalled.
Downloading Apps –
There are more than 200,000 apps in the Android market (as of the time this text was written). Getting new apps is especially simple on Android. Enter the system app labeled “Market” into your app drawer. Once you do, many apps, games, and media could be at your fingertips. Download until your coronary heart’s content material; however, be cautious. Although it’s far scarce, there have been instances of malware getting uploaded to the market. Read through permissions before downloading an app. Ensure that an app isn’t inquiring for approval that it should not be (like if a calculator app desires to get admission to your contact facts).
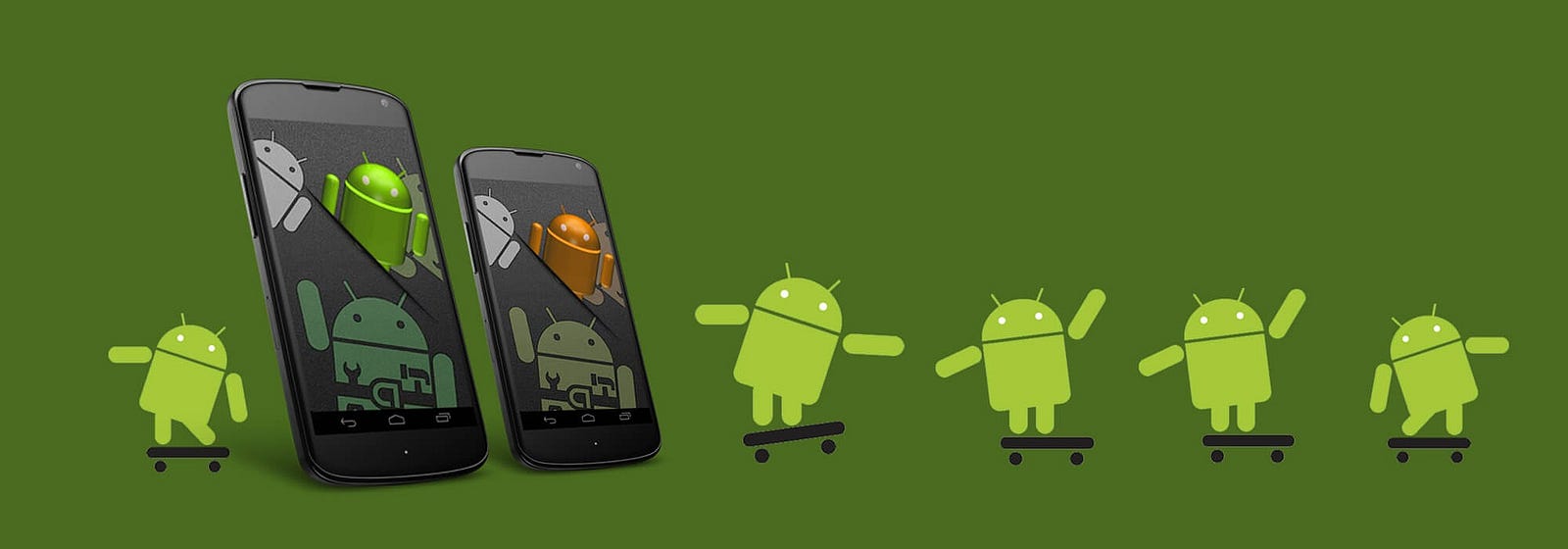
Uninstalling Apps – If you have too many apps and need to take away some, you have numerous ways to do it. The first manner is to long-press the app icon, then drag and maintain the icon over the trash can on your home display, wait 2 seconds, and drop the app inside the trash – it will be uninstalled now. To uninstall an app, visit Device Dettings> Applications> Manage Applications > scroll through your listing of apps, and pick what you want to uninstall. Follow the prompts to uninstall the app. Yet any other way to uninstall is to do it through the marketplace. While the marketplace app is open, hit your menu button. Select “My apps” and scroll through your apps to find the only one you desire to uninstall. Select the app and observe the activities on display to do away with it. Now, you recognize several common Android phrases, a way to personalize your device, and a way to deploy/uninstall apps. You are properly in your manner to become an Android pro! Remember to continue exploring your tool; you do not understand what cool new issue you may locate. Thanks for reading this manual; I hope it helped. Be sure to tell your buddies!















